Site health
The old school approach to troubleshoot and find WordPress issues is to disable all plugins then reactivate them one at a time until you find the culprit. It is also recommended to switch to the default theme. However, a plugin created by WordPress community that has been integrated with WordPress 5.2 will assist you to better diagnose the technical issue you are encountering.
“WordPress 5.2 will include two new pages in the admin interface to help end users to self-service their site through common configuration issues and other elements that go along with having a healthy online presence. It also provides a standardized location for developers to add debugging information.”
Find more details here.
This plugin dates back to 2011 and it is popular among support forum volunteers and core contributors.
The Site Health plugin integrated to WordPress 5.2 by default you can access via Tools => Site Health
Health Check & Troubleshooting
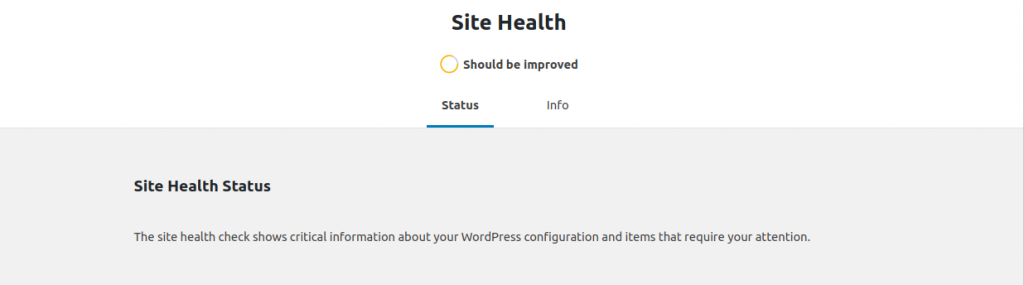
But to enjoy all of its features and functionalities you will need to install the plugin https://wordpress.org/plugins/health-check/. When installed will have extra “Troubleshooting” and “Tools” panels that will assist you to fix the issue you are encountering better and in a more modern way.
Below a screenshot that shows the new pages added: “Troubleshooting” and “Tools” before only “Status” and “Info” were available.
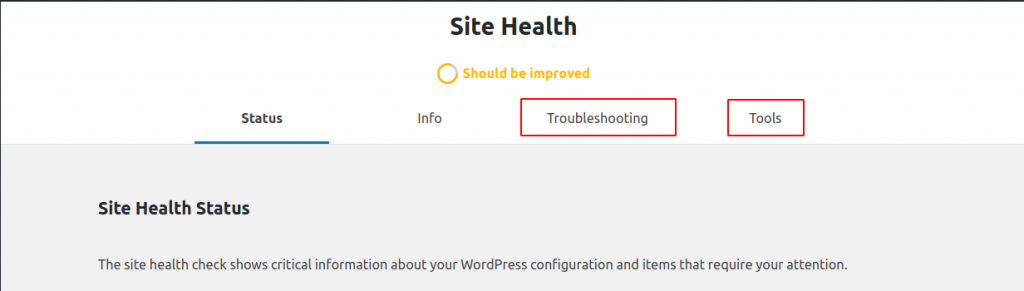
Each page deals with a specific aspect of your WordPress site to keep it healthy and error-free.
I am going to explain what each page has to offer in brief with screenshots.
Status
This page displays important information about your site configuration and elements that need examination and/or action.
The status page is divided into three sections, the first two “Critical issue” and “Recommended improvements” are about issues and improvements to work on.
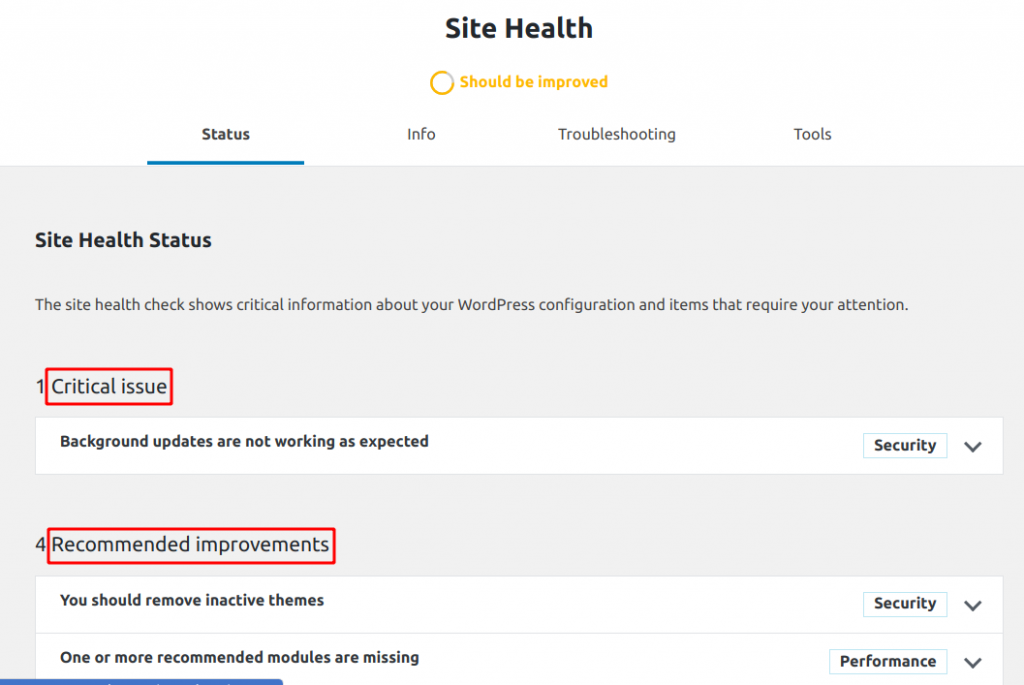
The third provides you with data about the “Passed tests”, it is located under the list of “Recommended improvements”.
Info
As the official description goes for the info page:
“This page can show you every detail about the configuration of your WordPress website. For any improvements that could be made, see the Site Health Status page.”
You can copy site info to clipboard and share it with the support technician or developer to fix the problem you are encountering. This set of information can be very handy to pinpoint the technical problem and solve it.
For further details, you can click on “View extended PHP information”.
Troubleshooting
The classic method to troubleshoot your site is to shift to the default theme and disable one plugin at a time. Unfortunately, this may affect your site visitors, leaving them with lost functionalities. When you enable “Troubleshooting Mode” your site will switch to the default theme and all your plugins will be deactivated only for you, other users won’t be affected.
Thus, you won’t need to put your site offline to fix the problem or have limited functionalities when deactivating plugins. Using Health Check and Troubleshoot helps you save time in case you used to replicate and diagnose the issue in your local machine.
Moreover, in case a visitor or a client performs an action such as buying products from your site, you won’t lose clients or money, that is your site is fully functional if the error you are fixing is not a major issue that disrupts key features.
When you “Enable Troubleshooting Mode” a menu will be added to the admin bar that lets you enable plugins individually, and change the theme and also disable this mode. These functionalities will be also available from tools => Site Health => Troubleshoot as shown below.
Tools
As you can see in the screenshot this page offers three tools:
File integrity:
“The File Integrity checks all the core files with the checksums provided by the WordPress API to see if they are intact. If there are changes you will be able to make a Diff between the files hosted on WordPress.org and your installation to see what has been changed.”
Mail Check:
“The Mail Check will invoke the wp_mail() function and check if it succeeds. We will use the E-mail address you have set up, but you can change it below if you like.”
Plugin compatibility:
”Attempt to identify the compatibility of your plugins before upgrading PHP, note that a compatibility check may not always be accurate, and you may want to contact the plugin author to confirm that things will continue working. The compatibility check will need to send requests to the WPTide project to fetch the test results for each of your plugins.”
Basic self-service
This new default site health tool and the plugin that complements it with rich functionalities will certainly help you with the information and the troubleshooting tools it provides. However, do not forget about these essential self-service techniques to keep your WordPress site up and running with minimum issues.
– Regular backups
– Keeping WordPress, plugins, and themes to the latest version
– Clearing the browser cache
Let me know in the comments below what do you think about this plugin and what it offers. Has it already helped you troubleshoot your site, enhance its speed or its security?
In all cases, I am sure it is a great addition to your favorite CMS.
